Подключение к Микротику (очень занятный обзор)

Для подключения к устройству лучше пользоваться специальной утилитой. Она в состоянии найти устройство даже по мак адресу функция поиска тоже встроена. Первоначально в ход в устройство происходит под пользователем admin без пароля, пороль и пользователей лучше все таки создать в меню системы есть подменю пользователи. Для начала определяем как будет происходить подключение к провайдеру.(тип подключения )
Подключение через динамический IP адрес
В утилите Winbox, открываем раздел IP -> DHCP Client и в появившемся окне, добавляем новую запись кнопкой “+”.
Здесь на вкладке DHCP мы должны выбрать в качестве параметра для Interface, наш порт, к которому подключен провайдер. Обычно это ether1.
Галочки рядом со значениями Use Peer DNS, Use Peer NTP и Add Default Route, позволят нам автоматически получать от провайдера и сервера доменных имен (DNS), системное время (NTP) и установит маршрут по умолчанию (Default Route).
Cохраняем наши настройки кнопкой Ok.
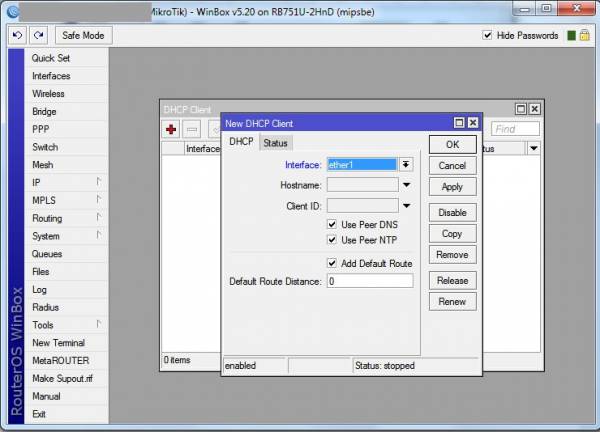
В результате этих действий, у вас должна появиться строка с выделенным вам IP адресом
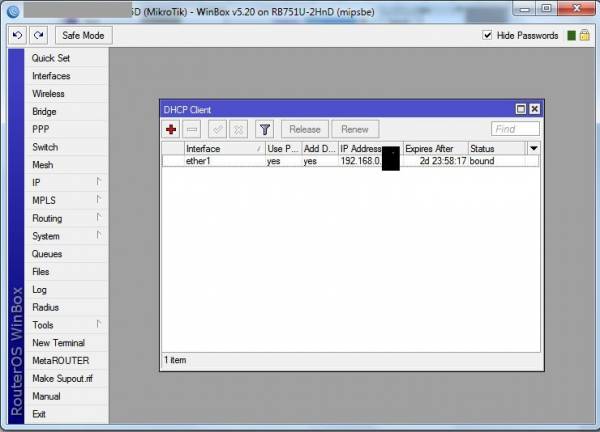
Осталось только проверить наличие интернет подключения. Как это сделать, читайте в самом конце.
Подключение через статический IP адрес
Если ваш провайдер выдал вам IP адрес, и для подключения вы должны самостоятельно его вводить, то для этого, в утилите Winbox переходим в раздел IP -> Addresses и нажав кнопку “+”, добавляем новый адрес в формате IP адрес/маска подсети, а в качестве Interface выбираем порт к которому у нас подключен провайдер, обычно ether1.
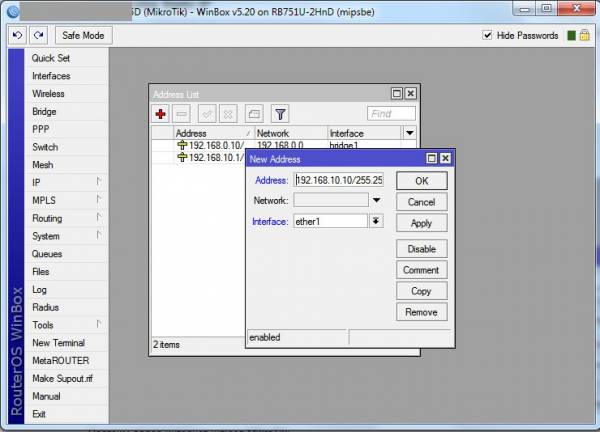
Потом переходим в раздел IP -> Routes, и добавляем интернет шлюз по умолчанию.
Кнопкой “+” добавляем новый маршрут, где в качестве Dst.Address вписываем 0.0.0.0/0, а в поле Gateway вводим наш IP.
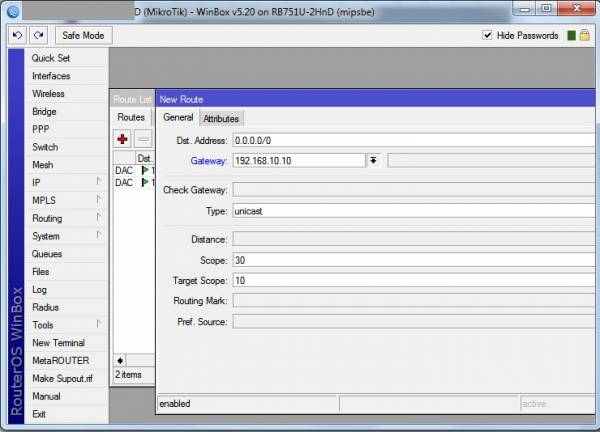
И для завершения, нам необходимо добавить адреса DNS серверов (которые так же, вам должен предоставить провайдер). Заходим в раздел IP -> DNS и в открывшемся окне поле Servers вводим нужные значения. При необходимости, добавляем еще одно или несколько полей. И ставим галочку возле значения Allow Remote Requests
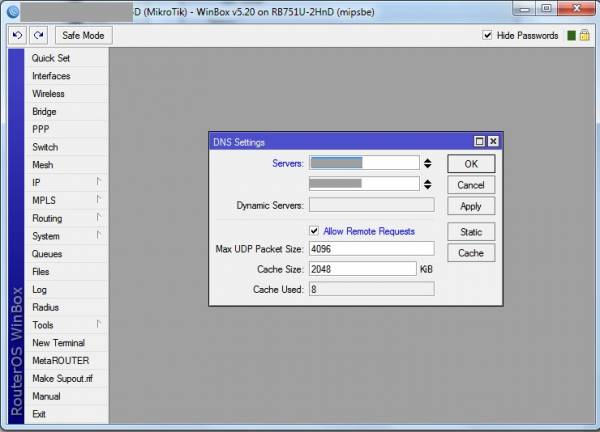
После сохранения всех настроек, проверяем наличие интернет подключения, как написано ниже.
Подключение по протоколу PPPoE
Для подключения роутера к провайдеру по PPPoE протоколу, заходим в раздел PPP утилиты Winbox. Здесь при помощи кнопки “+” добавляем новое соединение и выбираем PPPoE Client в выпадающем списке.
Потом на вкладке General, в поле Name, указываем имя нашего провайдера, а в качестве параметра для Interface, выбираем порт к которому у нас подключен кабель провайдера, обычно ether1.
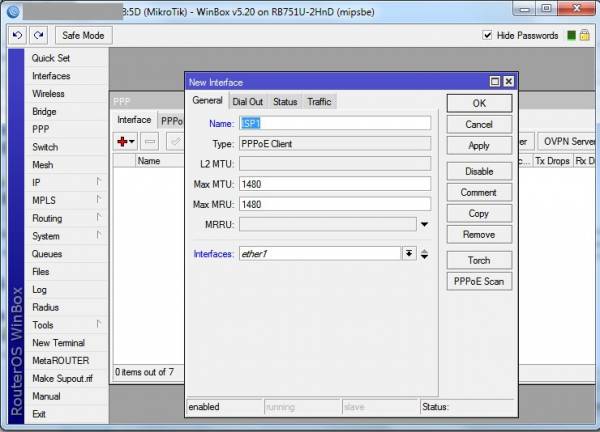
На вкладке Dial Out в полях User и Password указываем наши имя и пароль, которые выдал провайдер. И ставим галочку напротив Use Peer DNS.
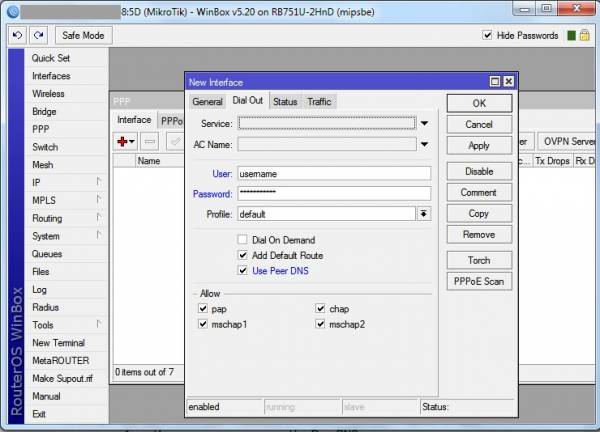
Сохраняем наши настройки клавишей Ok.
Если все сделано правильно, то слева от только что созданного соединения должна появиться буква R, свидетельствующая о том, что связь с провайдером установленна успешно.
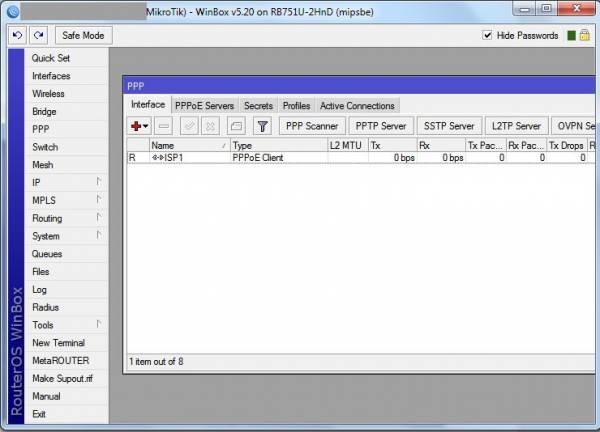
Теперь осталось только проверить наличие успешного интернет соединения

Добавить комментарий
Для отправки комментария вам необходимо авторизоваться.